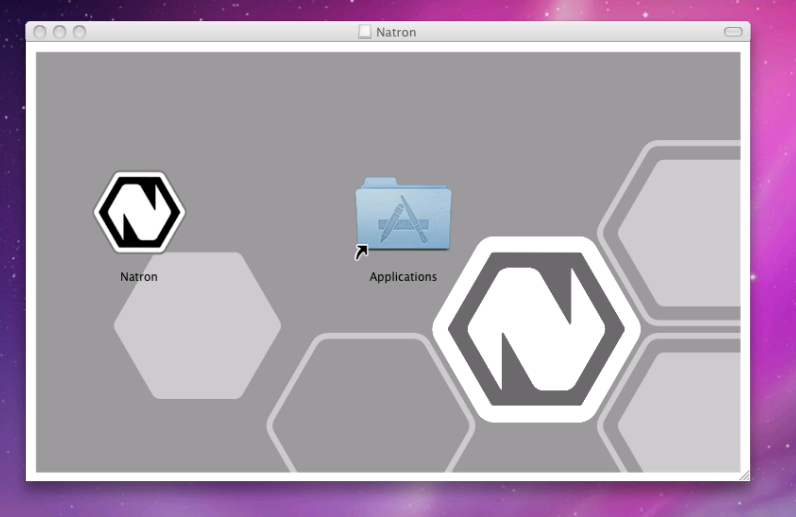macOS¶
This chapter will guide your through the installation of Natron on macOS (formerly known as Mac OS X or OS X).
Requirements¶
- Mac OS X 10.6 (Snow Leopard) or higher
- x86 compatible CPU (Core2 x86_64 or higher recommended)
- OpenGL 2.0 or higher with the following extensions:
- GL_ARB_texture_non_power_of_two (Viewer and OpenGL rendering)
- GL_ARB_shader_objects (Viewer and OpenGL rendering)
- GL_ARB_vertex_buffer_object (Viewer and OpenGL rendering)
- GL_ARB_pixel_buffer_object (Viewer and OpenGL rendering)
- GL_ARB_vertex_array_object or GL_APPLE_vertex_array_object (OpenGL rendering only)
- GL_ARB_framebuffer_object or GL_EXT_framebuffer_object (OpenGL rendering only)
- GL_ARB_texture_float (OpenGL rendering only)
Run¶
On OS X 10.7 and later, you may get the message “Natron has not been signed by a recognized distributor and may damage your computer. You should move it to the trash”.
The macOS binaries are not signed with an Apple Developer ID, because of incompatibilities between the Apple code signing tools and the compiler (GCC 4.9) and target OS (Mac OS X 10.6) we use.
There are at least four options to launch Natron on macOS:
- rather than double-clicking on the Natron application, right-click or control-click on it and select Open
- after an unsuccessful launch of Natron, go to the Security & Privacy preferences panel, and enable it.
- from the terminal command-line, execute
spctl --add /Applications/Natron.app, as explained in this OSXDaily article. - (not recommended) click “Allow apps downloaded from: Anywhere” in the Security & Privacy preferences panel. Since macOS 10.12 Sierra, this option is not available anymore, but it is possible to re-enable it, as explained in that OSXDaily article.