Merging images¶
With the merge node you are able to control how your images are combined.
Layering Images Together with the Merge Node¶
- Select Merge > Merge (or press M in the Node Graph) to insert a Merge node after the images you want to layer together.
- Connect your images to the Merge node’s A and B inputs.
- Connect a Viewer to the output of the Merge node so you can see the effect of your merge operation.
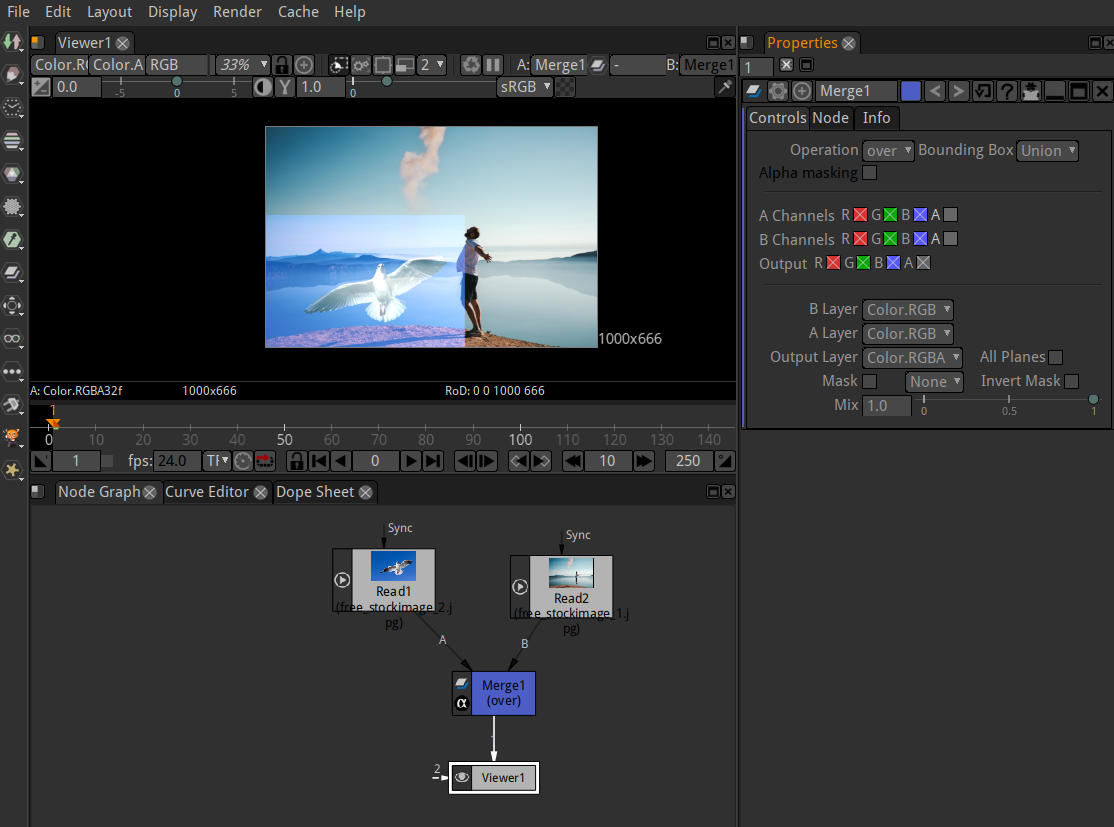
- In the Merge node’s controls, select how you want to layer the images together from the operation dropdown menu. The most common operation is over, which layers input A over input B according to the alpha of input A. Just click through the various operations to figure out what they are doing.
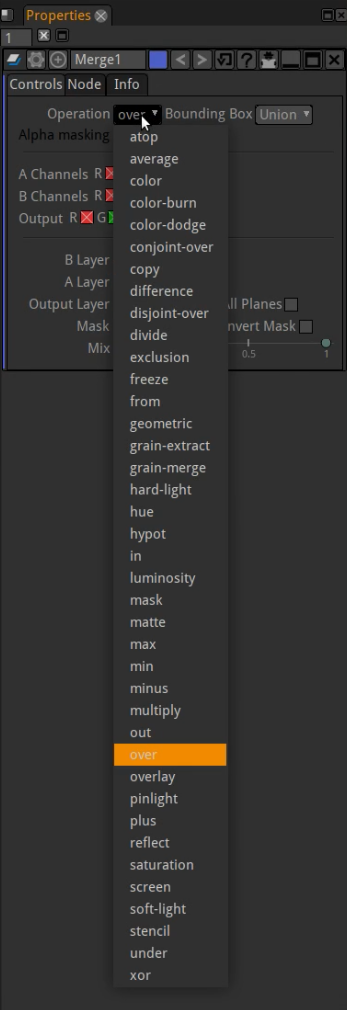
- Set which input’s bounding box you want to use for the Merge output:
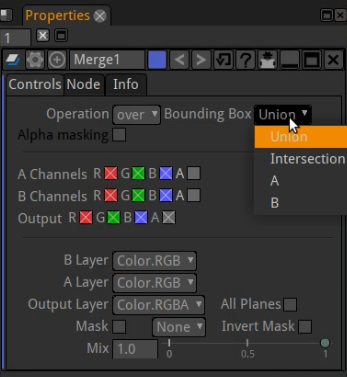
- union - resize the output b box to fit both input bboxes completely.
- intersection - use only those parts of the image where the input bboxes overlap.
- A or B - use the selected input’s bbox for the output.
- With using the A Channels and B Channels checkboxes you may select which color and alpha channels to use and to output.
- The Mix slider is used to fade/mix in the image from input A.
Note
A is always the foreground layer. B is always the background layer.