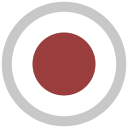WriteOIIO node
This documentation is for version 1.0 of WriteOIIO (fr.inria.openfx.WriteOIIO).
Description
Write images using OpenImageIO.
OpenImageIO supports writing the following file formats:
BMP (*.bmp)
Cineon (*.cin)
DPX (*.dpx)
FITS (*.fits)
HDR/RGBE (*.hdr)
HEIC/HEIF (*.heic *.heif)
Icon (*.ico)
IFF (*.iff)
JPEG (*.jpg *.jpe *.jpeg *.jif *.jfif *.jfi)
JPEG-2000 (*.jp2 *.j2k)
OpenEXR (*.exr)
Portable Network Graphics (*.png)
PNM / Netpbm (*.pbm *.pgm *.ppm)
PSD (*.psd *.pdd *.psb)
RLA (*.rla)
SGI (*.sgi *.rgb *.rgba *.bw *.int *.inta)
Softimage PIC (*.pic)
Targa (*.tga *.tpic)
TIFF (*.tif *.tiff *.tx *.env *.sm *.vsm)
Zfile (*.zfile)
Inputs
Input |
Description |
Optional |
|---|---|---|
Source |
No |
Controls
Parameter / script name |
Type |
Default |
Function |
|---|---|---|---|
Output Components / |
Choice |
RGBA |
Map the input layer to this type of components before writing it to the output file.
Alpha
RGB
RGBA
|
File / |
N/A |
The output image sequence/video stream file(s). The string must match the following format: path/sequenceName###.ext where the number of # (hashes) will define the number of digits to append to each file. For example path/mySequence###.jpg will be translated to path/mySequence000.jpg, path/mySequence001.jpg, etc. %d printf-like notation can also be used instead of the hashes, for example path/sequenceName%03d.ext will achieve the same than the example aforementioned. there will be at least 2 digits). The file name may not contain any # (hash) in which case it will be overridden everytimes. Views can be specified using the “long” view notation %V or the “short” notation using %v. |
|
Overwrite / |
Boolean |
On |
Overwrite existing files when rendering. |
Format Type / |
Choice |
Project Format |
Determines which rectangle of pixels will be written in output.
Input Format (input): Renders the pixels included in the input format
Project Format (project): Renders the pixels included in the project format
Fixed Format (fixed): Renders the pixels included in the format indicated by the Format parameter.
|
Format / |
Choice |
HD 1920x1080 |
The output format to render
PC_Video 640x480 (PC_Video)
NTSC 720x486 0.91 (NTSC)
PAL 720x576 1.09 (PAL)
NTSC_16:9 720x486 1.21 (NTSC_16:9)
PAL_16:9 720x576 1.46 (PAL_16:9)
HD_720 1280x720 (HD_720)
HD 1920x1080 (HD)
UHD_4K 3840x2160 (UHD_4K)
1K_Super_35(full-ap) 1024x778 (1K_Super_35(full-ap))
1K_Cinemascope 914x778 2.00 (1K_Cinemascope)
2K_Super_35(full-ap) 2048x1556 (2K_Super_35(full-ap))
2K_Cinemascope 1828x1556 2.00 (2K_Cinemascope)
2K_DCP 2048x1080 (2K_DCP)
4K_Super_35(full-ap) 4096x3112 (4K_Super_35(full-ap))
4K_Cinemascope 3656x3112 2.00 (4K_Cinemascope)
4K_DCP 4096x2160 (4K_DCP)
square_256 256x256 (square_256)
square_512 512x512 (square_512)
square_1K 1024x1024 (square_1K)
square_2K 2048x2048 (square_2K)
|
Clip To RoD / |
Boolean |
On |
When checked, the portion of the image written will be the region of definition of the image in input and not the format selected by the Output Format parameter.
For the EXR file format, this will distinguish the data window (size of the image in input) from the display window (the format specified by Output Format).
|
OCIO Config File / |
N/A |
OpenColorIO configuration file |
|
Input Colorspace / |
Choice |
Input data is taken to be in this colorspace. |
|
File Colorspace / |
Choice |
Output data is taken to be in this colorspace. |
|
key1 / |
String |
OCIO Contexts allow you to apply specific LUTs or grades to different shots.
Here you can specify the context name (key) and its corresponding value.
Full details of how to set up contexts and add them to your config can be found in the OpenColorIO documentation:
|
|
value1 / |
String |
OCIO Contexts allow you to apply specific LUTs or grades to different shots.
Here you can specify the context name (key) and its corresponding value.
Full details of how to set up contexts and add them to your config can be found in the OpenColorIO documentation:
|
|
key2 / |
String |
OCIO Contexts allow you to apply specific LUTs or grades to different shots.
Here you can specify the context name (key) and its corresponding value.
Full details of how to set up contexts and add them to your config can be found in the OpenColorIO documentation:
|
|
value2 / |
String |
OCIO Contexts allow you to apply specific LUTs or grades to different shots.
Here you can specify the context name (key) and its corresponding value.
Full details of how to set up contexts and add them to your config can be found in the OpenColorIO documentation:
|
|
key3 / |
String |
OCIO Contexts allow you to apply specific LUTs or grades to different shots.
Here you can specify the context name (key) and its corresponding value.
Full details of how to set up contexts and add them to your config can be found in the OpenColorIO documentation:
|
|
value3 / |
String |
OCIO Contexts allow you to apply specific LUTs or grades to different shots.
Here you can specify the context name (key) and its corresponding value.
Full details of how to set up contexts and add them to your config can be found in the OpenColorIO documentation:
|
|
key4 / |
String |
OCIO Contexts allow you to apply specific LUTs or grades to different shots.
Here you can specify the context name (key) and its corresponding value.
Full details of how to set up contexts and add them to your config can be found in the OpenColorIO documentation:
|
|
value4 / |
String |
OCIO Contexts allow you to apply specific LUTs or grades to different shots.
Here you can specify the context name (key) and its corresponding value.
Full details of how to set up contexts and add them to your config can be found in the OpenColorIO documentation:
|
|
OCIO config help… / |
Button |
Help about the OpenColorIO configuration. |
|
Input Premult / |
Choice |
PreMultiplied |
Input is considered to have this premultiplication state.
Colorspace conversion is done on the input RGB data, even if it is premultiplied, and may thus give a wrong result if the input is premultiplied and the target colorspace is nonlinear.
This is set automatically from the input stream information, but can be adjusted if this information is wrong.
Opaque (opaque): The image is opaque and so has no premultiplication state, as if the alpha component in all pixels were set to the white point.
PreMultiplied (premult): The image is premultiplied by its alpha (also called “associated alpha”).
UnPreMultiplied (unpremult): The image is unpremultiplied (also called “unassociated alpha”).
|
Clip Info… / |
Button |
Display information about the inputs |
|
Frame Range / |
Choice |
Project frame range |
What frame range should be rendered.
Union of input ranges (union): The union of all inputs frame ranges will be rendered.
Project frame range (project): The frame range delimited by the frame range of the project will be rendered.
Manual (manual): The frame range will be the one defined by the first frame and last frame parameters.
|
First Frame / |
Integer |
0 |
|
Last Frame / |
Integer |
0 |
|
Tile Size / |
Choice |
Scan-Line Based |
Size of a tile in the output file for formats that support tiles. If scan-line based, the whole image will have a single tile.
Scan-Line Based (0)
64
128
256
512
|
Bit Depth / |
Choice |
auto |
Number of bits per sample in the file [TIFF,DPX,TGA,DDS,ICO,IFF,PNM,PIC].
auto: Guess from the output format
8i: 8 bits integer
10i: 10 bits integer
12i: 12 bits integer
16i: 16 bits integer
16f: 16 bits floating point
32i: 32 bits integer
32f: 32 bits floating point
64i: 64 bits integer
64f: 64 bits floating point
|
Quality / |
Integer |
100 |
Indicates the quality of compression to use (0-100), for those plugins and compression methods that allow a variable amount of compression, with higher numbers indicating higher image fidelity. [JPEG, TIFF w/ JPEG comp., WEBP] |
DWA Compression Level / |
Double |
45 |
Amount of compression when using Dreamworks DWAA or DWAB compression options. These lossy formats are variable in quality and can minimize the compression artifacts. Higher values will result in greater compression and likewise smaller file size, but increases the chance for artifacts. Values from 45 to 150 are usually correct for production shots, whereas HDR vacation photos could use up to 500. Values below 45 should give no visible imprrovement on photographs. [EXR w/ DWAa or DWAb comp.] |
Orientation / |
Choice |
normal |
The orientation of the image data [DPX,TIFF,JPEG,HDR,FITS].
By default, image pixels are ordered from the top of the display to the bottom, and within each scanline, from left to right (i.e., the same ordering as English text and scan progression on a CRT). But the “Orientation” parameter can suggest that it should be displayed with a different orientation, according to the TIFF/EXIF conventions.
normal: normal (top to bottom, left to right)
flop: flipped horizontally (top to bottom, right to left)
180: rotate 180deg (bottom to top, right to left)
flip: flipped vertically (bottom to top, left to right)
transposed: transposed (left to right, top to bottom)
90clockwise: rotated 90deg clockwise (right to left, top to bottom)
transverse: transverse (right to left, bottom to top)
90counter-clockwise: rotated 90deg counter-clockwise (left to right, bottom to top)
|
Compression / |
Choice |
default |
Compression type [TIFF,EXR,DDS,IFF,SGI,TGA]
Indicates the type of compression the file uses. Supported compression modes will vary from format to format. As an example, the TIFF format supports “none”, “lzw”, “ccittrle”, “zip” (the default), “jpeg”, “packbits”, and the EXR format supports “none”, “rle”, “zip” (the default), “piz”, “pxr24”, “b44”, “b44a”, “dwaa” or “dwab”.
default: Guess from the output format
none: No compression [EXR, TIFF, IFF]
zip: Zlib/Deflate compression (lossless) [EXR, TIFF, Zfile]
zips: Zlib compression (lossless), one scan line at a time [EXR]
rle: Run Length Encoding (lossless) [DPX, IFF, EXR, TGA, RLA]
piz: Piz-based wavelet compression [EXR]
pxr24: Lossy 24bit float compression [EXR]
b44: Lossy 4-by-4 pixel block compression, fixed compression rate [EXR]
b44a: Lossy 4-by-4 pixel block compression, flat fields are compressed more [EXR]
dwaa: lossy DCT based compression, in blocks of 32 scanlines. More efficient for partial buffer access. [EXR]
dwab: lossy DCT based compression, in blocks of 256 scanlines. More efficient space wise and faster to decode full frames than DWAA. [EXR]
lzw: Lempel-Ziv Welsch compression (lossless) [TIFF]
ccittrle: CCITT modified Huffman RLE (lossless) [TIFF]
jpeg: JPEG [TIFF]
packbits: Macintosh RLE (lossless) [TIFF]
|
Layer(s) / |
Choice |
Color.RGBA |
Select which layer to write to the file. This is either All or a single layer. This is not yet possible to append a layer to an existing file.
Color.RGBA (uk.co.thefoundry.OfxImagePlaneColour)
DisparityLeft.Disparity (uk.co.thefoundry.OfxImagePlaneStereoDisparityLeft)
DisparityRight.Disparity (uk.co.thefoundry.OfxImagePlaneStereoDisparityRight)
Backward.Motion (uk.co.thefoundry.OfxImagePlaneBackMotionVector)
Forward.Motion (uk.co.thefoundry.OfxImagePlaneForwardMotionVector)
|
All Planes / |
Boolean |
Off |
When checked all planes in input will be processed and output to the same plane as in input. It is useful for example to apply a Transform effect on all planes. |
Parts / |
Choice |
Split Views,Layers |
Defines whether to separate views/layers in different EXR parts or not. Note that multi-part files are only supported by OpenEXR >= 2
Single Part (single): All views and layers will be in the same part, ensuring compatibility with OpenEXR 1.x
Split Views (views): All views will have its own part, and each part will contain all layers. This will produce an EXR optimized in size that can be opened only with applications supporting OpenEXR 2
Split Views,Layers (views_layers): Each layer of each view will have its own part. This will produce an EXR optimized for decoding speed that can be opened only with applications supporting OpenEXR 2
|
Views / |
Choice |
All |
Select the views to render. When choosing All, make sure the output filename does not have a %v or %V view pattern in which case each view would be written to a separate file.
All
Main
|
OpenImageIO Info… / |
Button |
Display information about the underlying library. |